I need to type in German from time to time, but it is not so comfortable to have additional keyboard layout. Keyboard Layout Creator from Microsoft is a great tool. You can use it to create you own layouts.
For those of you who is lazy I offer my layouts.
1. English-German
I am used to type with US English layout and so I added German symbols for combinatins with AltGr:
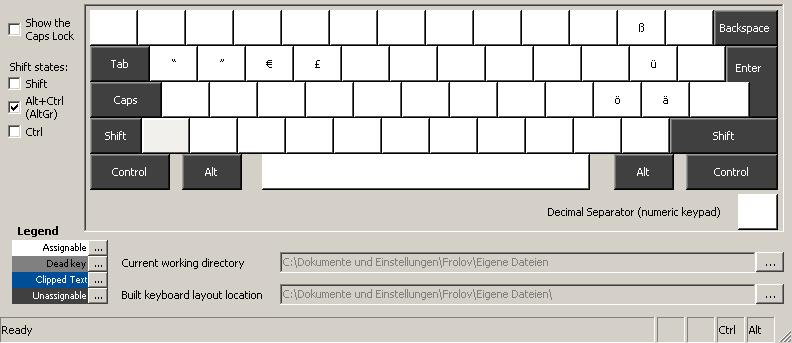
To type in German quotation symbols I recommend to use AltGr+Shift+Q as an opening symbols and AltGr+W as closing symbol:
Download setup package.
2. Russian layout
It is a regular Russian layout with additional symbols available with AltGr:
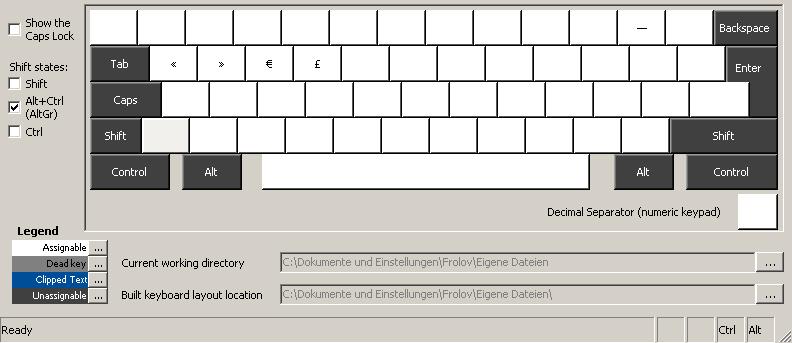
Minus is replcaed with en dash symbol. AltGr+Minus is the em dash and AltGr+Shift+Minus is a hyphen-minus:
Download setup package.
Installation
To install the package you should:
- Run setup.exe file from the package contents.
- Follow the setup instructions, if any.
- Go to the keyboard layout settings
- You will see new layouts Russian - Custom and/or US - Custom.
- Configure layouts as you wish, deletin unnecessary ones.
- Enjoy :-)